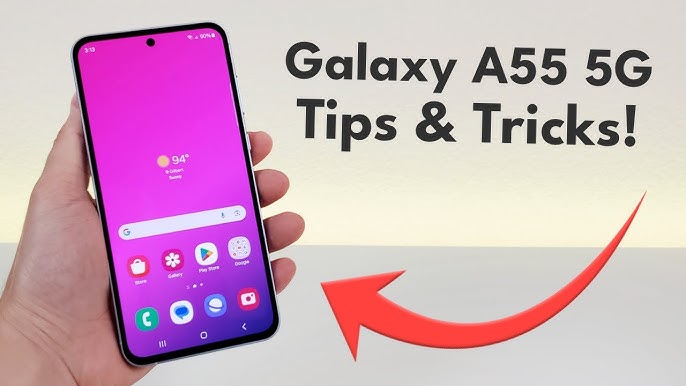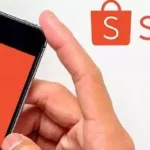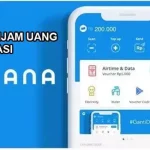TutorBisnis.com – Dalam dunia smartphone saat ini, mengambil screenshot adalah salah satu fitur yang paling sering digunakan oleh pengguna.
Baik untuk menangkap informasi penting, berbagi percakapan, atau menyimpan gambar, screenshot telah menjadi bagian integral dari aktivitas digital sehari-hari.
Bagi Anda pengguna Samsung A55, mengetahui cara screenshot dengan cepat dan mudah adalah hal yang sangat berguna.
Artikel ini akan memandu Anda tentang cara screenshot Samsung A55, lengkap dengan berbagai metode dan tips yang dapat membantu Anda mengoptimalkan penggunaan perangkat ini.
Cara Screenshot Samsung A55
Menggunakan Tombol Fisik Samsung A55
Metode ini adalah cara paling tradisional dan paling mudah untuk mengambil screenshot pada hampir semua smartphone, termasuk Samsung A55. Berikut langkah-langkahnya:
- Persiapkan Layar yang Ingin Anda Screenshot
Pastikan layar yang ingin Anda tangkap sudah sesuai dengan keinginan. - Tekan Tombol Volume Down + Power Secara Bersamaan
Secara bersamaan, tekan dan tahan tombol Volume Down dan tombol Power (di sisi kanan ponsel) selama beberapa detik. - Tunggu Tanda Screenshot
Setelah beberapa detik, Anda akan melihat animasi screenshot dan mendengar suara penangkapan layar (tergantung pengaturan suara Anda). - Cek Hasil Screenshot
Hasil screenshot dapat Anda temukan di aplikasi Galeri, atau melalui Pemberitahuan yang muncul di layar.
Catatan: Jika Anda kesulitan menekan dua tombol secara bersamaan, pastikan posisi jari Anda cukup stabil dan jangan terlalu cepat melepaskan tombol.
Menggunakan Palm Swipe untuk Screenshot
Samsung A55 juga dilengkapi dengan fitur canggih yang memungkinkan Anda mengambil screenshot hanya dengan menggesekkan telapak tangan Anda. Untuk mengaktifkan fitur ini, ikuti langkah-langkah berikut:
- Aktifkan Fitur Palm Swipe
Masuk ke Pengaturan > Fitur Lanjutan > Gerakan dan Gestur. Di sini, pastikan opsi Palm Swipe to Capture diaktifkan. - Gesekkan Telapak Tangan Secara Horizontal di Layar
Tempatkan telapak tangan Anda di tepi layar, kemudian gesekkan secara horizontal ke kiri atau ke kanan. - Cek Hasil Screenshot
Screenshot akan otomatis tersimpan dan Anda dapat menemukannya di Galeri.
Metode ini sangat praktis jika Anda tidak ingin repot menekan tombol fisik atau jika Anda membutuhkan cara yang lebih cepat.
Menggunakan Menu Quick Settings Samsung A55
Samsung A55 juga menyediakan opsi untuk mengambil screenshot melalui menu Quick Settings. Berikut adalah langkah-langkahnya:
- Buka Menu Quick Settings
Geser layar dari atas ke bawah untuk membuka menu Quick Settings. - Pilih Icon Screenshot
Cari dan pilih icon Screenshot yang ada di menu tersebut. - Cek Hasil Screenshot
Setelah screenshot diambil, hasilnya akan otomatis disimpan dan dapat dilihat di Galeri.
Metode ini cocok digunakan jika Anda lebih suka menggunakan antarmuka grafis dan menghindari penggunaan tombol fisik.
Fitur Tambahan untuk Screenshot yang Lebih Canggih
Scroll Capture (Screenshot Panjang)
Salah satu fitur unggulan Samsung A55 adalah kemampuan untuk mengambil screenshot panjang atau scroll capture.
Fitur ini berguna untuk menangkap seluruh halaman atau konten yang lebih panjang, seperti artikel atau percakapan chat. Berikut cara melakukannya:
- Ambil Screenshot Standar
Gunakan salah satu metode screenshot yang telah dijelaskan sebelumnya. - Pilih Opsi Scroll Capture
Setelah screenshot pertama muncul, Anda akan melihat opsi Scroll Capture di bagian bawah layar. Klik tombol tersebut untuk menangkap bagian lebih lanjut dari layar. - Sesuaikan Panjang Screenshot
Anda dapat menambah panjang tangkapan layar hingga Anda mendapatkan seluruh konten yang diinginkan. - Selesai dan Cek Hasilnya
Setelah selesai, screenshot panjang tersebut akan tersimpan di Galeri Anda.
Screenshot dengan Bixby Voice
Jika Anda lebih suka menggunakan perintah suara, Samsung A55 memungkinkan Anda untuk mengambil screenshot dengan Bixby Voice. Cukup ikuti langkah-langkah berikut:
- Aktifkan Bixby
Tekan dan tahan tombol Bixby (di sisi kiri perangkat) atau gunakan perintah suara “Hi Bixby.” - Katakan “Ambil Screenshot”
Setelah Bixby aktif, ucapkan “Ambil screenshot” dan perangkat Anda akan otomatis mengambil tangkapan layar.
Metode ini sangat berguna ketika Anda sedang multitasking atau menggunakan ponsel dengan satu tangan.
Cara Mengedit dan Membagikan Screenshot di Samsung A55
Setelah mengambil screenshot, Anda mungkin ingin mengedit atau membagikannya. Berikut adalah cara mengedit dan membagikan screenshot Anda:
Mengedit Screenshot di Samsung A55
- Buka Screenshot di Galeri
Setelah screenshot tersimpan, buka Galeri dan pilih gambar yang ingin Anda edit. - Klik Opsi Edit
Di bagian bawah layar, pilih opsi Edit untuk membuka berbagai alat pengeditan. - Gunakan Alat Pengeditan
Anda dapat memotong, menggambar, menambahkan teks, atau menyesuaikan warna dengan berbagai alat pengeditan yang tersedia. - Simpan Hasil Edit
Setelah selesai mengedit, pilih Simpan untuk menyimpan perubahan yang telah Anda buat.
Membagikan Screenshot
- Pilih Opsi Bagikan
Setelah memilih screenshot, klik ikon Bagikan (ikon berbentuk tiga titik) di bagian bawah layar. - Pilih Aplikasi
Pilih aplikasi atau platform tempat Anda ingin membagikan screenshot, seperti WhatsApp, Facebook, atau Instagram. - Kirim Screenshot
Ikuti petunjuk untuk mengirim atau membagikan screenshot ke orang lain.
Masalah Umum dan Solusi dalam Mengambil Screenshot di Samsung A55
Tombol Tidak Berfungsi untuk Screenshot
Jika Anda mengalami masalah dengan tombol fisik, pastikan tombol Volume Down dan Power tidak tertahan atau macet.
Anda juga dapat menggunakan metode alternatif seperti Palm Swipe atau Quick Settings untuk mengambil screenshot.
Screenshot Tidak Muncul di Galeri
Jika screenshot Anda tidak muncul di galeri, coba restart perangkat Anda. Kadang-kadang, file yang baru saja diambil membutuhkan waktu untuk disinkronkan dengan aplikasi galeri.
Kesimpulan
Mengambil screenshot di Samsung A55 adalah proses yang sederhana dan dapat dilakukan dengan berbagai metode, mulai dari tombol fisik hingga fitur canggih seperti Palm Swipe dan Bixby Voice.
Dengan mengikuti panduan ini, Anda akan dapat menangkap layar dengan mudah sesuai kebutuhan Anda.
Tidak hanya itu, Samsung A55 juga memungkinkan Anda untuk mengedit dan membagikan screenshot dengan cepat.
Jika Anda memiliki pertanyaan lebih lanjut tentang cara screenshot Samsung A55, atau ingin belajar lebih banyak tentang fitur-fitur lain yang ditawarkan oleh Samsung, jangan ragu untuk mengunjungi situs web resmi Samsung atau bergabung dengan forum pengguna untuk mendapatkan tips lebih lanjut.
FAQ – Pertanyaan yang Sering Diajukan
Q: Apakah saya bisa mengubah cara mengambil screenshot di Samsung A55?
A: Ya, Anda dapat memilih metode lain seperti Palm Swipe atau Bixby Voice sesuai preferensi Anda. Semua pengaturan ini dapat diubah melalui menu Pengaturan.
Q: Apa yang harus saya lakukan jika screenshot saya tidak muncul?
A: Coba restart perangkat atau pastikan bahwa penyimpanan perangkat Anda tidak penuh. Jika masalah berlanjut, coba lakukan pembaruan perangkat lunak.
Q: Bagaimana cara memperpanjang screenshot panjang di Samsung A55?
A: Setelah mengambil screenshot pertama, pilih opsi Scroll Capture yang muncul di layar dan geser layar untuk menangkap lebih banyak bagian.